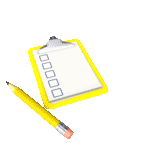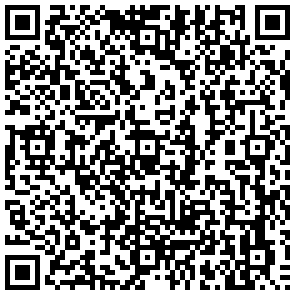
Scattered throughout Macys, on realtor signs, in every magazine, even on my pineapple – they are everywhere! Using this technology as the lever, QR codes can also serve as an effective tool as they take instruction mobile. With careful thought, instructors can use QR codes to create engagement with lessons, manage the classroom even facilitate inquiry. While it seems like we have been inundated with ideas for using QR codes in the classroom, a recent Edutopia article provided some fresh ideas. In
Twelve Ideas for Teaching with QR Codes, Andrew Miller provides a brief tutorial on what a QR Code is, how to make one, and most importantly how to “harness the excitement of technology with a purpose of effective instruction”.
His ideas include:
• Building 21st century resumes that require interaction
• Linking students to exemplary work
• Integrate codes with a Service Learning Project
• Sustaining a greener classroom
• Provide students with incentives and praise
• Guide students to online activities
• Help students track learning
• Provide students with optional activities
• Compile research
• Create interactive labs
• Differentiate instruction
• Voting
In addition to these ideas, the resources and comments located at the bottom of the article may provide inspiration for using QR codes with your students. Just remember, “this technology is a tool and needs to fit a purpose”.